چطور در ویندوز ۱۰ اسکرین شات بگیریم؟

شاید در هنگام کار با ویندوز ۱۰ این سوال برایتان پیش آمده باشد که چطور در ویندوز ۱۰ اسکرین شات بگیریم؟ این تیتر روش این کار را به شما آموزش می دهد.
اینتیتر – پوریا ریاحی؛ حتما بارها برایتان این اتفاق افتاده است که هنگام کار با سیستم به تصویر و یا مطلب مهمی برخورده اید که قابلیت دانلود یا کپی پیست نداشته است و باید آن را در جایی ذخیره می کردید اما روش این کار را نمیدانستید. در مطلب چطور در ویندوز ۱۰ اسکرین شات بگیریم؟ به شما یاد می دهیم هر زمان و در هرکجای ویندوز ۱۰ که هستید از صفحه ی مورد نظر خود اسکرین شات بگیرید و آن را در بایگانی هایتان ذخیره کنید.با ما همراه باشید
برای انجام اینکار می توانید از ابزار snipping tool که به راحتی در ویندوز ۱۰ در دسترس همگان است استفاده کنید. مراحل نحوه گرفتن اسکرین شات به ترتیب زیر است:
۱. ابتدا به قسمت سرچ ویندوز بروید و کلمه snipping tool را در کادر مشخص شده وارد کنید.
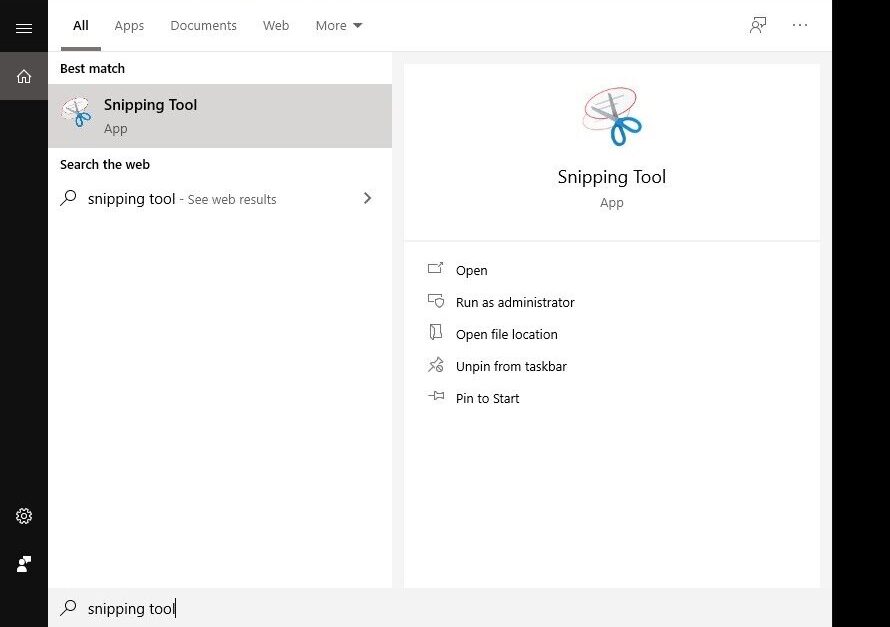
۲. بر روی snipping tool ضربه بزنید.(برای دسترسی راحت تر به این ابزار می توانید در همین قسمت با کلیک راست بر روی آن گزینه pin to task bar انتخاب نمایید تا در نوار وظیفه سیستم قرار بگیرد.)
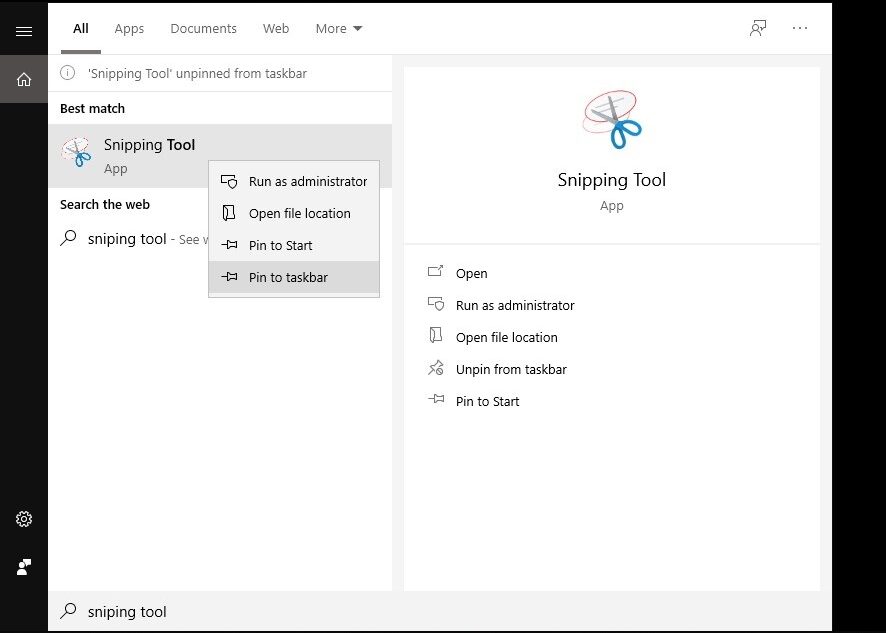
۳. همینطور که مشاهده می کنید صفحه snipping tool برایتان باز می شود. برای اسکرین شات گرفتن کافیست گزینه new را انتخاب کنید.
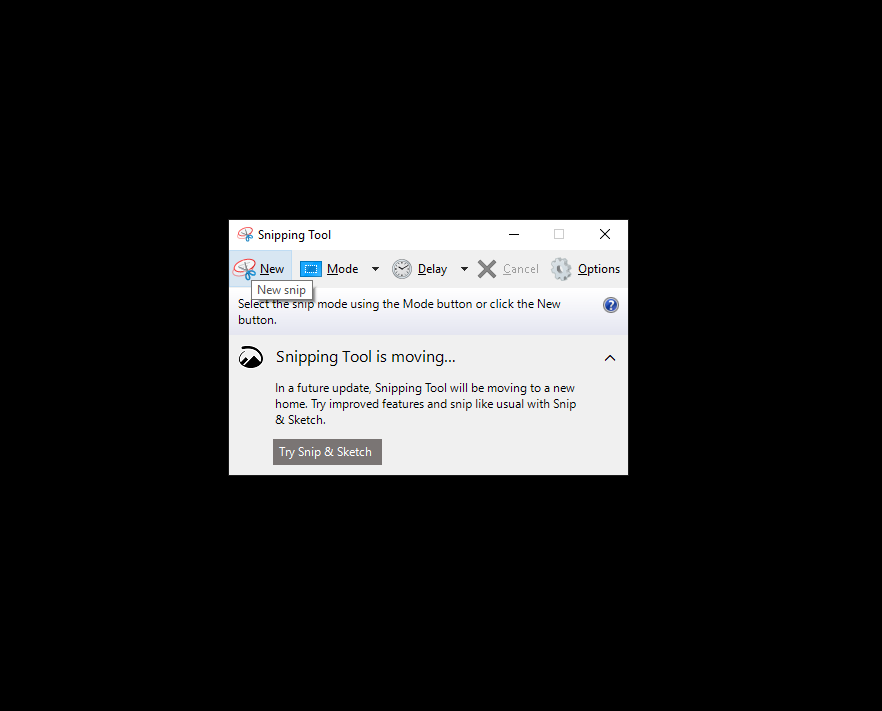
۴. با ضربه زدن بر روی new، رنگ صفحه عوض می شود و شما می توانید از قسمتی که لازم دارید اسکرین شات بگیرید.
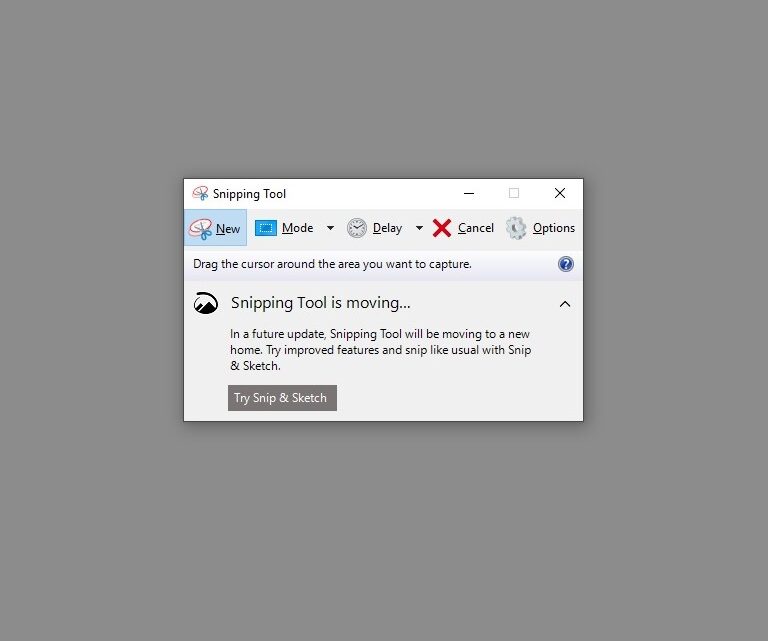
۵. در مرحله آخر عکسی را که اسکرین شات آن را گرفته اید، ذخیره کنید.

در ادامه به معرفی برنامه snip & sketch می پردازیم که ویندوز ۱۰ در جدیدترین آپدیت خود این برنامه را در دسترسمان قرار داده است.
۱. در قدم اول همانند مرحله بالا پیش بروید و این دفعه به جای Snipping tool کلمه snip & sketch را در کادر مخصوص جستجو تایپ کنید و آن را انتخاب کنید.

۲. صفحه snip & sketch با امکانات بیشتر بر روی صفحه مانیتورتان قرار دارد و با انتخاب new می توانید از هر مطلب و عکسی که می خواهید اسکرین شات بگیرید.
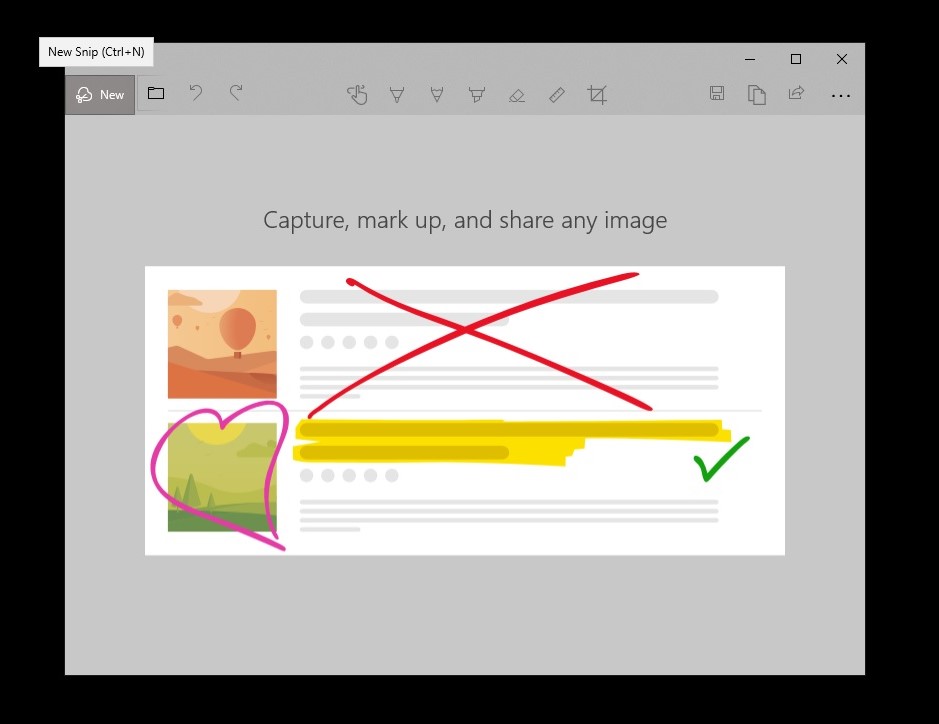
۳. زمانی که بر روی گزینه new ضربه می زنید ۳ مدل اسکرین گرفتن( Rectangular clip ,Freeform clip, Fullscreen clip) را در اختیار شما قرار می دهد. می توانید هر کدام را که مناسب کارتان است، انتخاب کنید.
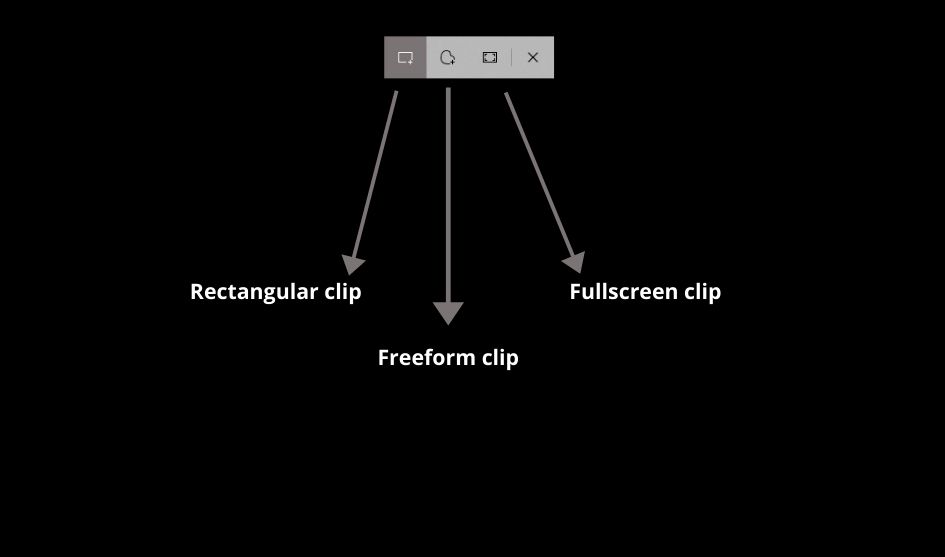
۴. در این برنامه می توانید علاوه بر اسکرین شات گرفتن، عکس های دیگری را باز کنید و آنها را در حد کراپ کردن و اضافه کردن نوشته ادیت نمایید.




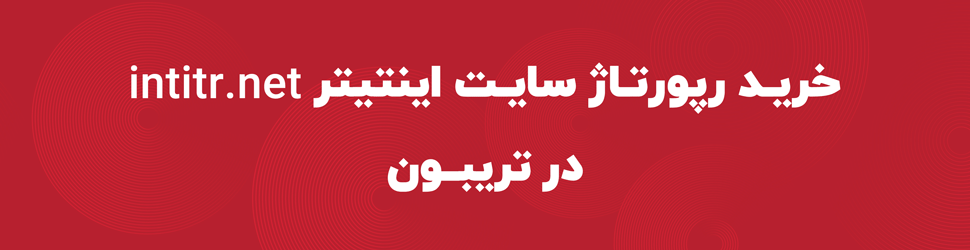
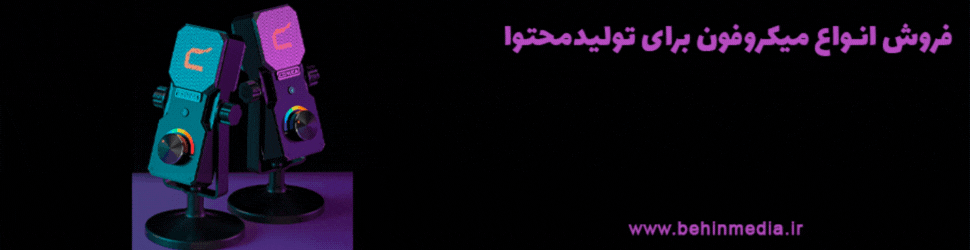
چه روش خوب و راحتی بود. ممنون ازتون
آ دنبال یه همچین نرم افزار راحتی بودم. مرسی از معرفی snipping tool
چقدر خوب بود من فکر میکردم باید نرم افزار نصب کنم حتما
این روش توی ویندوز های ۷ و ۸ هم جواب میده گفتم بگم شاید برای خیلی ها سوال باشه
این خیلی خوب بود من همیشه پرینت اسکیرن میزدم میبردم تو پینت کلی داستان بود اونجوری خیلی راحت بود دستتون درد نکنه
کلی برای کلاس های آنلاین به درد می خورد برای پسرم توی گوگل دنبال راه حل بودم شما راه خوبی گفتید خواستم با نظرم تشکر کنم
من توی ویندوزم گشتم نبود باید نصبش کنم؟
کسی میتونه راهنمایی کنه منو؟
خیلی خوب بود مرحله به مرحله همه چیز رو گفتین اینجوری راحته
جون میده برای اسکرین شات گرفتن از جزو های استاد
گزینه های دیگه snipping tool برای چه کاراییه؟؟؟
من از همین آدیت جدید که گذاشتین snip & sketch استفاده می کنیم، امکاناتش خیلی بیشتر از snipping tool هست
اسکرین گرفتن روش دیگه ای نداره؟؟؟